- Windows Server 2016 Remote Desktop Services User Connections (50)
- License Your RDS Deployment With Client Access Licenses (CALs ..
- Windows 2016 Server Remote Desktop Services Install
This post is about how to shadow a user session if the Windows Remote Desktop Server is not connected to a domain. If the server is connected to a domain, you can go to server manager, RDS Manager, and right click on current sessions to shadow and connect. When the server is in Workgroup mode (not connected to domain) the Remote Desktop Services Manager page is not accessible in Server Manager. To shadow another user’s sessions in Windows Server 2016 in Workgroup mode, use the following steps:

Introduction This is a comprehensive guide for installing RDS services to a Windows Server 2016. We will see in great detail how to enable the Remote Desktop Roles, Activate the RDS licenses and make the final configuration to make it work. Multipoint Services is a new role in Windows Server 2016, which is part of Remote Desktop Services as a new deployment type, as shown in Figure 11.18. The Multipoint Services role contains the functionality that was previously in the Windows MultiPoint Server (WMS) 2012 separate product along with some enhancements.
Windows Server 2016 Remote Desktop Services User Connections (50)
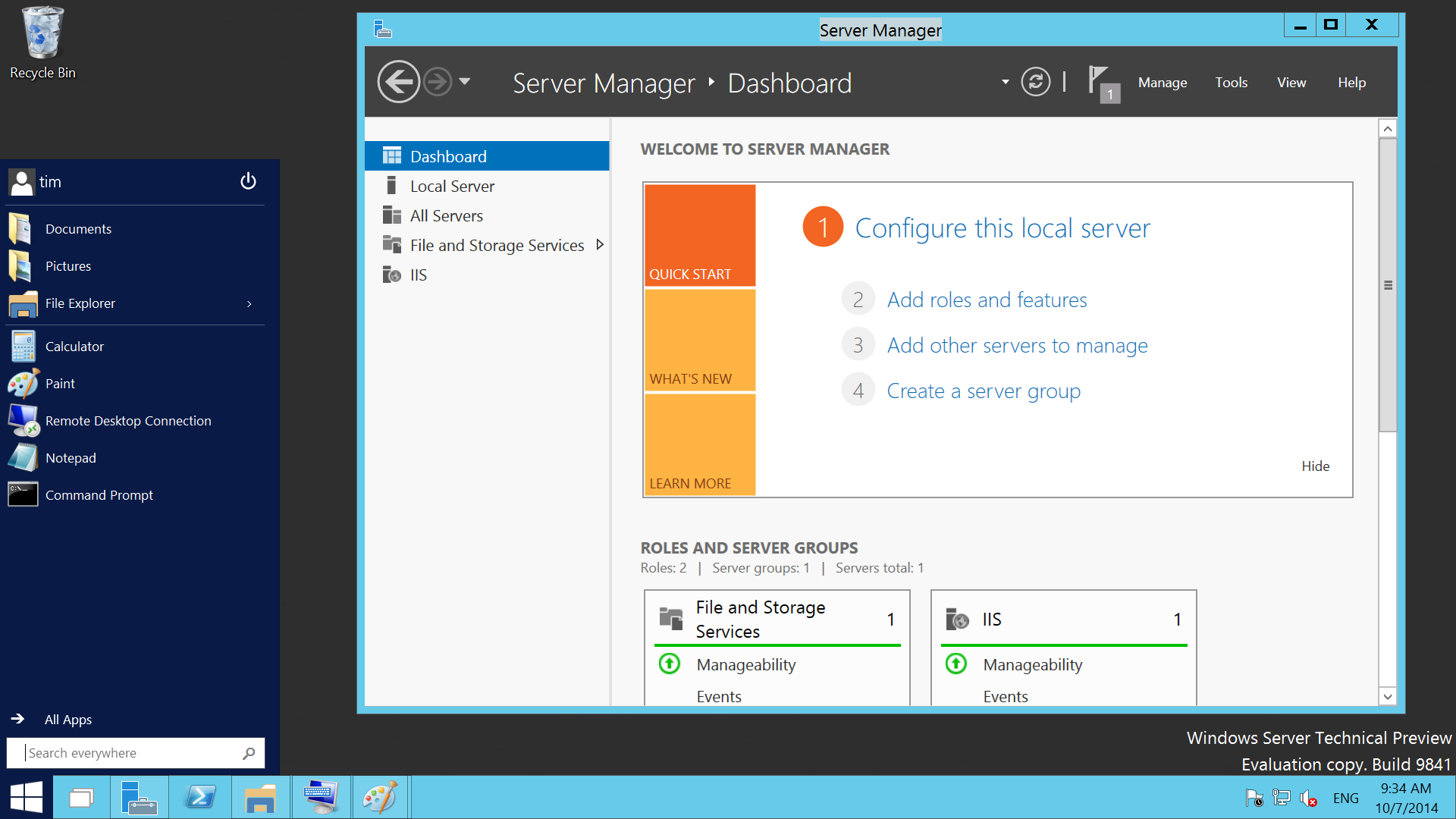
1) Open command window by clicking start, CMD. You must be using an account with administrative privileges. If you are using an account with administrative privileges that isn’t the named Administrator account, you must run in administrator mode (right click on cmd and click run as administrator)
2) Type quser.exe to determine the session number of the user session you want to shadow.
C:Usersadministrator.computer>quser.exe (note: typing “>qwinsta” without .exe will show similar information)
USERNAME SESSIONNAME ID STATE
administrator rdp-tcp#0 1 Active
user1 rdp-tcp#1 3 Active
3) In this example, the Administrator is going to shadow the user1 session which is session 3. You need to know the session number (“3”) for the next step.
Dragon dictation software for pc. Look at our hand picked product selections including Dragon Medical Software, Headsets, Digital Recorders and other accessory equipment. Your purchased equipment opens the door for technical support, customization and integration services. Dragon Software Elevate your dictation Digital Recorders Portable Dictaphones for offline processing. Dragon Home Get more done on your PC by voice. From students to everyday multi‑taskers, there’s no better way to get more done on your PC simply by speaking than with the all-new Dragon Home version 15, the most intelligent speech recognition solution for home use. Dictate homework assignments, send email, surf the web and more—by voice. With PowerMic III, EHR workflows work for clinicians. Clinicians can use PowerMic at their workstation, or other supported handheld or headset microphones with Dragon Medical solutions to dictate the patient story directly into the EHR. PowerMic III combines a robust, ergonomic USB microphone with full‑function, PC‑mouse capabilities to avoid constant switching from microphone to mouse to keyboard. Dragon speech recognition software is better than ever. Talk and your words appear on the screen. Say commands and your computer obeys. Dragon is 3x faster than typing and it's 99% accurate.
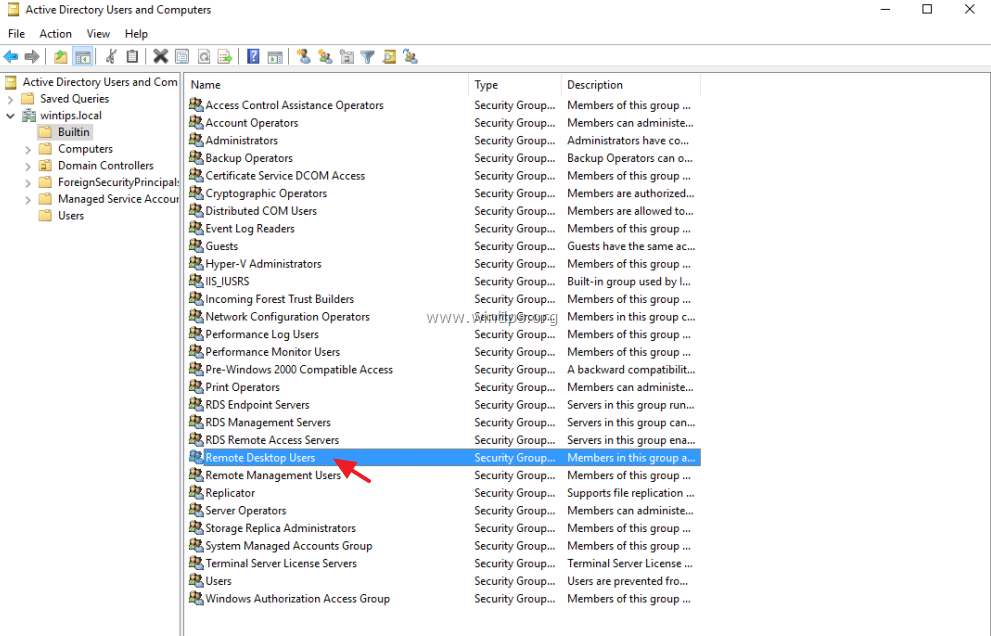
License Your RDS Deployment With Client Access Licenses (CALs ..
4) Start shadow session by typing “mstsc /shadow:# /control” where # is the session number to shadow and /control allows you to control the session.
C:Usersadministrator.computer>mstsc /shadow:3 /control
5) The other user (user1 in this example) will get a popup called “remote control request” and must press Yes before shadow session will open.
6) The shadow session will open and you’ll be able to view the user1 session desktop screen.
IF YOU WANT TO SHADOW A USER SESSION WITHOUT NEEDING THEIR CONSENT FOR THE SHADOW SESSION TO OPEN:
Windows 2016 Server Remote Desktop Services Install
- Enable the following group policy by going to gpedit.msc and then Local Computer Policy, Computer Configuration, Administrative Templates, Windows Components, Remote Desktop Services, Remote Desktop Session Host, Connections.
- Enable the setting “set rules for remote control of Remote Desktop Services user sessions” and select the option for “Full Control without user’s permission” in the dropdown.
- Reboot the server to make the group policy take effect (or open elevated command prompt and type in gpupdate.exe /force)
- Then using the same command as in the section above add “/noconsentprompt” like this:
- mstsc /shadow:3 /control /noconsentprompt
- It will still prompt the user to authorize control but if they don’t within 5-10 seconds, the shadow session will open even without their authorization.
