- Outlook 365 Gmail Imap Setup
- Outlook 365 Gmail Account
- Outlook 365 Login Email Account
- Outlook 365 Gmail Sync Issues
- Outlook 365 Gmail China
- Outlook 365 Gmail Account
Elizabeth ❘ September 21st, 2020 ❘ 0 Comments
Connect Gmail to Mail and Outlook 365. 0 Recommended Answers 62 Replies 778 Upvotes I can't connect Gmail to Outlook 365 on my PC. It's a brand new. Jan 20, 2021 Open MS Outlook; you’ll find your Gmail account in the side tab. Using a similar method, you can add other IMAP, POP, Office 365 or Exchange accounts to your Outlook profile. Some users might need to change their security settings of Gmail to configure it with MS Outlook properly. While recalling an email can be a bit complicated, it is possible in Gmail and Outlook to undo that send. Let’s take a deeper look. Unsending in Gmail. Gmail users everywhere, rejoice! You can unsend an email in Gmail after accidentally sending it. Simply follow the brief instructions below to recall your email in Gmail. Outlook.com is a free personal email service from Microsoft that doesn't scan your email for the purpose of serving you ads. Automatically file emails and share photos easily.
Nowadays, there are many users who prefer Gmail because of its high storage capacity and outstanding email services. But having Office 365 email account restricts them from using the Gmail as the email of Office 365 are not compatible with Gmail. So, here is a solution for you in which you can easily migrate emails from Office 365 to Gmail. So if you are thinking to switch from Office 365 to Gmail then it possible through the manual method. On the other hand, if you find that the manual method is quite complex then you can buy a professional tool for migrating emails.
Methods for Moving Office 365 Emails to Gmail with Attachments
There two methods through which you can open all the emails of Office 365 on Gmail but you will have to follow each and every step carefully. The first method is the manual method that will need some technical knowledge for execution. But the automated tool in the second method will be easy for the novice user. You must explore both methods.
Manual Method
- Open Gmail on your PC or Desktop.
- Make a click on the Gear icon present on the top-right on your screen.
- Then from the dropdown menu click on Settings.
- Then make a click on the Accounts and Import tab present at the top.
- Now click on the Import Mail and Contacts Link.
- Enter the email address of your Office 365 account.
- Now enter the POP information for Office 365 and then click on continue.
- Make sure that the Port is set correctly and the Use SSL option is ticked.
- Select the Import Mail option and then click on the Start Import button.
- Finally, click on the Proceed button and your Office 365 emails will start importing to Gmail.
Cons of the Manual Method
Outlook 365 Gmail Imap Setup

- The manual method needs a lot of technical knowledge for the execution.
- A small negligence can lose all your data.
- Any kind of interruption during the conversion process will lead to data loss.
- It will take a lot of time.
- You will have to be careful about each and every step.
Automated Tool
This is the second method to Migrate Emails from Office 365 to Gmail in which you will have to download the Aryson Email Migration Tool. This tool will give you a hassle-free Office 365 to Gmail migration. You can download the tool directly from this page and execute the task. The demo version of this software will help you to evaluate the performance. So, you must go through the steps involved in the conversion of Office 365 emails to Gmail.
Steps to Transfer Emails from Office 365 to Gmail with Aryson Email Migration Tool
- Download the full version of the Email Migration Tool from the official website.
- Launch the tool and in the box select the Office 365 Option.
- Provide the Credentials of the Office 365 account and then click on the Next Button.
- Now you will have to choose the destination of the email as Gmail in the box in which you have to migrate Office 365 emails.
- Provide the Credentials of your Gmail Account and then click on Sign In.
- If you are having thousands of emails and you want to transfer selected emails then you can use the Date Range Filter.
- Now click on the Convert Button and your migration process will start.
- Once the process is completed, you will receive a confirmation message.
Now close the tool and open your Gmail Account in the browser. Now, you will be able to see all the emails of your Office 365 account into Gmail. All the emails will have their respective attachments and you can access them into your Gmail Account.
Pros of an Automated Tool
- There is no need for any technical knowledge to use the Migration Tool.
- You can migrate thousands of emails from your Office 365 account to Gmail.
- The automated tool will save a lot of time for the individual.
- The demo version of this tool is also available to evaluate the performance.
- It also export Office 365 Mailbox to PST file.
- You can use the Date Range Filter option to filter the necessary Emails.
- The software creates Office 365 Backup and download on your local machine.
Conclusion
Now, you know both the methods to Migrate Emails from Office 365 to Gmail. It is up to you to choose the method. We will suggest you make use of the manual method if you have a sound knowledge about POP settings. If you lack technical knowledge then you must make use of the automated tool. The automated tool will definitely help you to resolve the migration issue. Make your final choice because you have multiple options.
Realted Post
With the rise in popularity of real-time communication apps like Slack, WhatsApp, and Skype, you may find it surprising that email is still the primary tool for communication at work – and with 3.9 billion users around the world, that’s unlikely to change anytime soon.
Dominating that space are Gmail and Outlook – two of the most popular email providers in the world.
Although there are a lot of similarities between the two, Microsoft Outlook is more of an email client while Gmail is essentially webmail. The major difference between an email client and webmail is that with an email client users can access their emails without the use of internet, because the emails are saved on the computer. With Gmail being a webmail there is a requirement for an internet connection to access emails.
But which one is right for you? Let’s see how Gmail vs Outlook compare:
The History of Gmail and Outlook
There’s quite a lot of history behind the battle for dominance between Gmail and Outlook.
Let’s take a quick tour through the timeline.
- Outlook was originally called Hotmail and launched in 1996
- Microsoft buys Hotmail in 1997 and rebrands to MSN Hotmail
- MSN Hotmail is then rebranded to Windows Live Hotmail
- Gmail is launched in 2004 – with massive fanfare because it offered 1GB of free storage
- Eventually, Windows Live Hotmail is rebranded to Outlook to try and compete with Gmail
Despite working hard to compete, as of 2020, Outlook only has 9% of the email client market share compared to Gmail’s 28%.
ADD_THIS_TEXT
Gmail vs. Outlook: Features
Outlook’s Folder and File System
Outlook has a traditional folder and file system, much like most other email service providers. Its familiarity makes onboarding easier.
One of the downsides, though, is that Outlook’s folder and file system can feel restrictive. Emails can only be assigned to one folder, which limits how effectively you can organize your messages.
Gmail Labels
In typical Google style, Gmail’s launch changed the face of email on account of its innovative labels and categories system. It can take a little time to wrap your head around, but Gmail labels wins on features and functionality, hands down. The ability to add layers of granularity to your inbox is head and shoulders above the folder and file system.
Winner: Gmail
Gmail vs. Outlook: Design
Design can be very subjective. When it comes to choosing an email service provider, people are always going to have their own take on the look and feel that they prefer.
Today, Outlook arguably looks a little dated, while Gmail feels somewhat more cutting-edge.
The basic Gmail design:
The Outlook interface:
(Source)
As design and feel are so subjective, it’s difficult to declare a winner for this round.
Winner: Personal Preference
Outlook 365 Gmail Account
Gmail vs. Outlook: Productivity
A recent study found that office workers receive around 121 emails a day, with that number set to rise to 126 by the end of 2020. So if you’re going to keep your inbox clutter-free and your emails answered, you need to be able to customize your workflow.
Add-ons and Extensions
Let’s take a look at a few of the most popular add-ons, extensions, and add-ins for the two services:
Gmail
Right Inbox – Right Inbox thrives on helping people be more productive. There is a suite of tools that can help supercharge your inbox, from multiple signature management to customizable templates.
Crystal Knows – Have you ever wanted to discover more about someone, ahead of a key meeting? Crystal Knows can predict someone’s personality using only publicly-available data.
Voila Norbert – Norbert is a Chrome extension that helps you build lists and contact persons of interest to build resourceful relationships. It’s invaluable for tasks like sales and outreach.
Outlook
Docsend for Outlook – Docsend is a popular tool for secure file and document sharing. You can see who is reading your files and how much of those files they actually read. This is especially useful if you’re sending out proposals.
FindTime – Unfortunately, meetings are unavoidable. The only thing worse than a meeting that runs on too long is the chain of emails that takes place before it, in order to arrange a date and time that suits everyone. FindTime streamlines the process of pinpointing a slot in which all attendees are free.
Evernote – If you’re an Evernote user, then their Outlook add-in is a great way to save time on projects, and move note-taking directly into your inbox.
Who wins this round?
Simple. Gmail has so many more options for customization that it wins hands down.
Winner: Gmail
Additional Reading:25 Best Gmail Extensions for 2021
Gmail vs. Outlook: Cost
Outlook

Personal use of Outlook in your browser is free. Beware though – there are some restrictions on these accounts. Use of the app requires Office 365, for one, which is currently about $60 a year.
Gmail
Gmail is also free to individual users (if you’re using it for work, you may need a paid account). As a standalone product, Gmail just squeaks past Outlook for the win here.
Winner: Gmail
Gmail vs. Outlook: Storage and Attachment Limits
As you know from earlier in the article, the amount of storage that comes free with the account is crucial when it comes to winning market share.
Outlook 365 Login Email Account
So how do Gmail and Outlook compare?
Gmail storage is capped at 15 GB for the free service, whereas Outlook now boasts 15 GB of free storage for email and then an additional 5 GB for storing files on their OneDrive cloud product.
What about attachment sizes?
Gmail allows you to send attachments up to 25 MB. Outlook, on the other hand, has a maximum attachment size of 20 MB – so not a big difference.
Winner: Outlook
Gmail Vs. Outlook: Connectivity
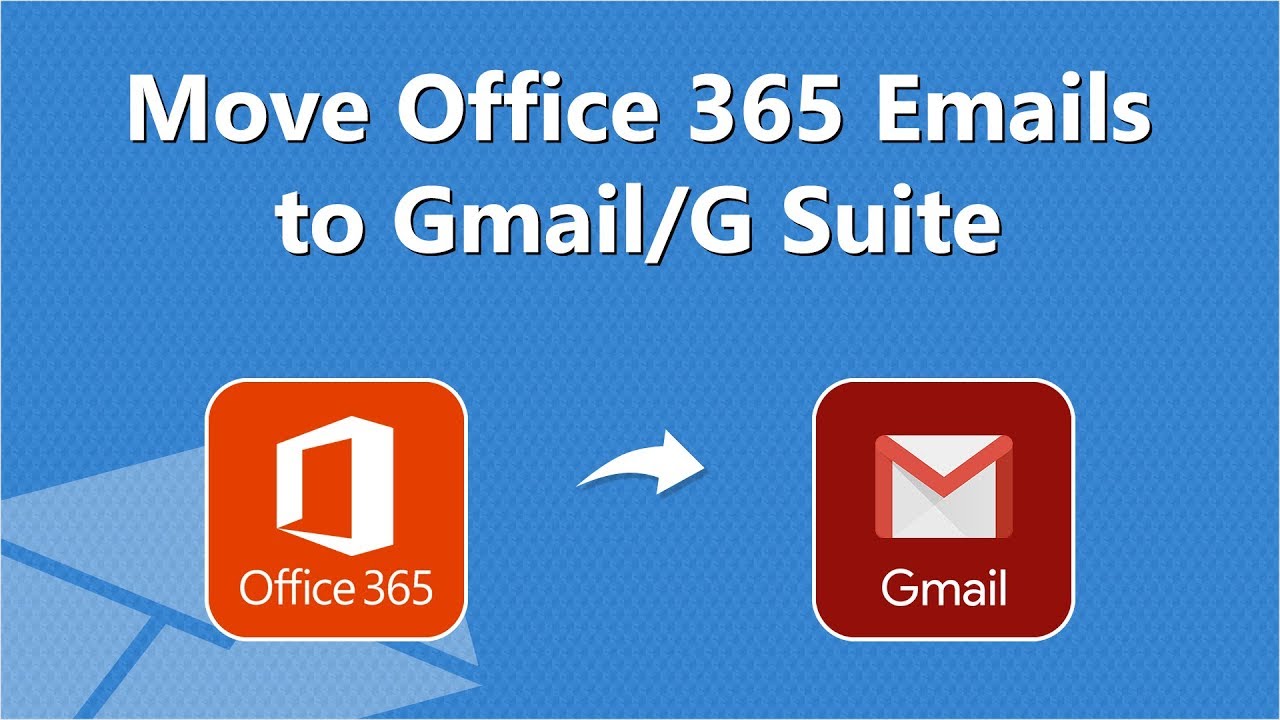
It’s not uncommon nowadays for users to have multiple email accounts. The thing with multiple email accounts is that you need to manage them all somehow. Many people choose to use third-party tools to help manage this. One of the most popular on the market is Thunderbird.
So how do Gmail and Outlook stack up as far as connectivity is concerned?
Outlook 365 Gmail Sync Issues
Gmail supports both POP and IMAP. It’s also incredibly easy to set up – in fact, you can see our guide on Gmail SMTP settings here.
Outlook also supports POP and IMAP. This means there isn’t much to call between the two. While there’s some anecdotal evidence that suggests that Gmail is a little faster, there isn’t any hard data available.
Outlook 365 Gmail China
Goflex for mac seagate. Outlook loses out a little because it’s less intuitive than Gmail when it comes to setting it up.
Winner: Gmail (only pinching it because it’s easier to set up than Outlook).
There are many things you need to take into consideration when choosing an email service, from storage to attachment limits.
Outlook 365 Gmail Account
It’s pretty apparent though, that if you want to stay on top of your emails in 2021, you have to choose Gmail (sorry, Microsoft).
