To share a folder on your Mac with the Windows computer to enable file transfer between the systems, click on the Folders tab, then click the checkbox to Redirect folders, and then use the plus button to add folders for redirection. If you want to share an entire drive with the remote session, such as your Mac's hard drive or an attached USB. If however you’re trying to connect from a Mac to a Windows PC the process is a little more complicated. In this article we will go through the step-by-step process with screenshots of how to setup RDP from your home Mac to your work Windows PC. Step One: Go to the Mac App Store and download the “Microsoft Remote Desktop 10” app. When using a Mac to log into a Windows environment, or vice versa, the task is performed differently. Window machines use a different protocol, one aptly named RDP (Remote Desktop Protocol). For our tutorial, we’ll explore how to use your Mac to connect to a Windows server. On Windows Explorer or MacOS Finder, double-click on the.rdp file saved earlier to invoke an RDP client program (if one is installed on Mac, see below). On the RDP client, click on the Password input field and paste the Clipboard contents. Remote Desktop uses the Remote Desktop Protocol (RDP) and enables you to connect to and use your instance in the same way you use a computer sitting in front of you. It is available on most editions of Windows and available for Mac OS.
The MicrosoftRemote Desktop Connection version 10 program in Macintosh OS offers many advanced features that can enhance your experience with remotedesktop.sou.edu or virtuallab.sou.edu
All of these settings are available when setting up the initial connection to remotedesktop or virtuallab, or you can modify them later by clicking on the Edit icon on the saved connection icon after starting Remote Desktop Connection.
Display Settings
Click on the Display tab to access display settings. An important setting is the ‘Use All Monitor’ setting, if you are using multiple displays the default setting is to use all monitors available. I have found it to be better to use just one, but that is a matter of preference. Here is where you make the adjustment.
If you are using a modern Apple computer with a high-resolution Retina display, you may want to enable the option to Optimize for Retina displays to ensure the best viewing experience.
Devices & Audio
Click on the Devices & Audio tab and then use the checkboxes to tell the Remote Desktop client whether you want to share your local printers, smart cards, clipboard, and microphone with the remote Windows computer. If you share your printers, you can print from the Windows environment and have it use your local printer. If you share your clipboard, you can copy and paste text (but not files--see the next section for how to share files) between your Mac and the Windows computer. If you share your microphone, you can make it available to the Windows computer if you need it.
Folders
To share a folder on your Mac with the Windows computer to enable file transfer between the systems, click on the Folders tab, then click the checkbox to Redirect folders, and then use the plus button to add folders for redirection. If you want to share an entire drive with the remote session, such as your Mac's hard drive or an attached USB flash drive, you can select the root of the drive when you are asked to browse for a folder.

If you have multiple connections listed, as in the example above, you can set the preferences individually for each connection independently from each other.
For more information click here Microsoft Remote Desktop
Microsoft Remote Desktop, a free application from Microsoft, allows you to use a Mac laptop or desktop to connect to and work from a Windows desktop computer that you have RDP access to in your on-campus office or lab. If you aren't sure whether you have RDP access to a certain machine, feel free to check with ECN via our Trouble Report System:
Put simply, Microsoft Remote Desktop from a laptop or a home computer makes it as if you're sitting at the desk in your office using your computer's keyboard and mouse -- even if you're two buildings, two miles, or two continents away.
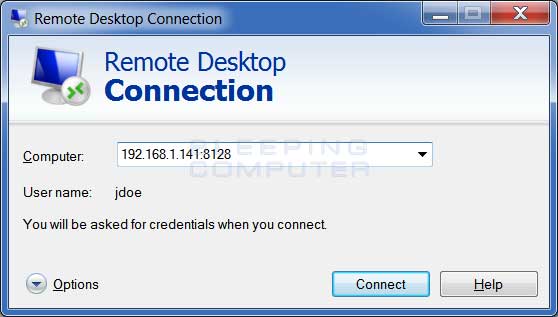
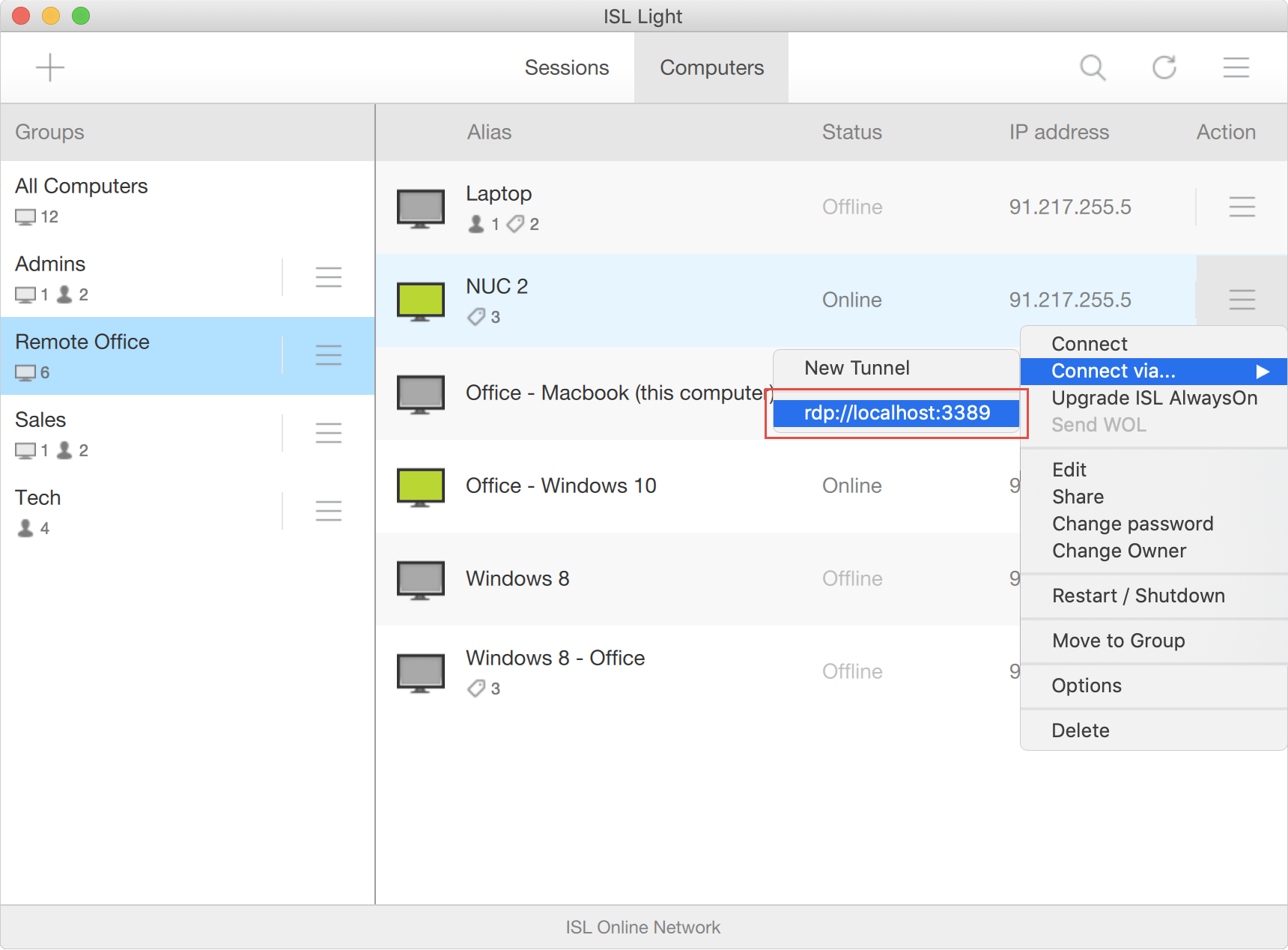
By remotely accessing an ECN-supported desktop computer and refraining from storing your Purdue files locally on your laptop or home computer, your data remains safely stored in your home directory on ECN's network servers -- which receive daily backups.
If you have a Windows-based laptop or home computer, Microsoft provides Microsoft Remote Desktop for Windows 7, please see Remote Desktop Connection in Windows 7.The instruction on the page you're reading now focus on the MacOS version.
You'll want to follow these instructions on your Mac laptop and/or at-home Mac-- not on the on-campus desktop computer! Before you begin, download and install Microsoft Remote Desktop free via the App Store to your Mac.(Please note you'll need to be running 10.12.6 MacOS Sierra minimally, to run/download this application from the App Store).
When connecting from off-campus, please make sure to Purdue's VPN (www.webvpn.purdue.edu) first, as seen in step 1.
Who can use Microsoft Remote Desktop?
A remote-controlled computer can be used by only one person at a time. As such, this service is intended for use only by those who do not share the same office computer with other people. A graduate student may use Microsoft Remote Desktop with the permission of their supervisor.

Every ECN-supported Windows PC which will be used remotely must be pre-configured by ECN before this service will work. Please contact us in advance; we will provide you with the value that you'll need in step #3 as well.
Connecting to the Desktop Computer in Your Office
Lightroom online. 1. Connect to Purdue's Virtual Private Network. When using a computer off-campus, this step is required. Establish a connection to Purdue's Virtual Private Network (https://webvpn.purdue.edu). For a description of this service, please see ITaP's VPN 'Getting Started' page.
Mac Rdp To Windows 10
2. Launch the Microsoft Remote Desktop application from your Applications folder. The appropriate icon can be seen below:
3. Once the application opens up, you'll need to add your specific machine to the 'My Desktops' list. To do so, click on New. A new dialog will appear. Fill it out as seen below-- making sure to substitute '128.46.xxx.yyy' with the actual IP address of your machine, 'username' for your Purdue Career Account user name, and 'Password' for your account password. Please note though that you will need to type either 'boilerad' or 'ecn'before your user name in order to successfully authenticate to your machine.
NOTE: If using the ECN RemoteAvailability website, please instead use the computer hostname INSTEAD of the IP. you can do this by appending .boilerad.purdue.edu to the selected PC name from a green box.
IMPORTANT
If your computername begins with x- you will use 'boilerad' prior to your username.
If your computername DOES NOT begin with x- you will use 'ecn' prior to your username.
Mac Rdp To Windows Error 0x204
Again, if you do not know your computer's IP, feel free to check with ECN via our Trouble Report System. Once you enter all of the necessary information, click the red circle in the top right corner of the dialog to close it out and save your configuration. You should now see 'Office PC' in your list under 'My Desktops.' Feel free to change the 'Connection name' of your configuration to anything you like. More specific names can be helpful when you need to set up connections to multiple machines on campus.
4. When you double click on your newly created RDP connection ('Office PC'), the following 'Verify Certificate' prompt may appear.
If it does, simply choose 'Continue.' Your Windows screen should then appear to you.
5. When you're ready to disconnect from your Windows machine, you may end the session in one of these ways:
- Click on the Start menu and select 'Disconnect.' This will end the remote session but leave files and programs open and running on your office PC.
- Click on the round red button at the top-left corner of the window. This will end the remote session but leave files and programs open and running on your office PC. If you do not see the Microsoft Remote Desktop application menu bar with the red button, simply hover your mouse at the top of your screen until it appears.
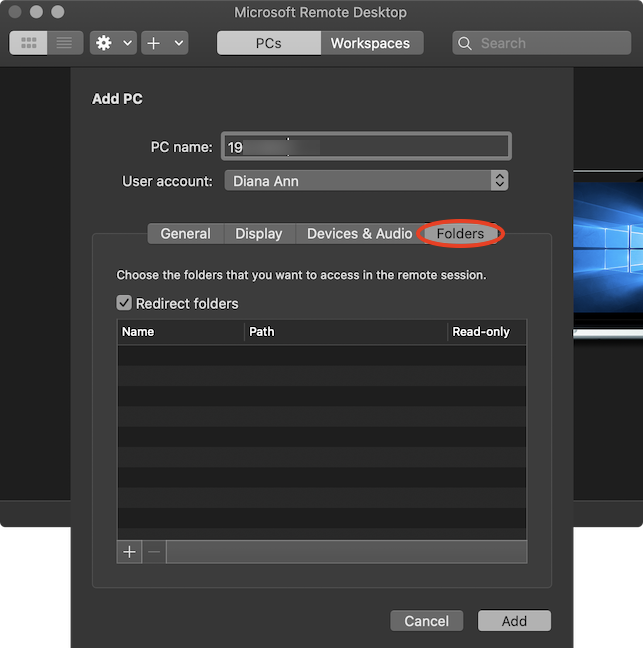
- Click on the Start menu and select 'Log off.' This will close all open files and programs on your office PC and also end the remote session.
Last modified: 2020/11/24 07:34:55.304958 US/Eastern by steven.e.schmidt.1
Created: 2008/07/31 10:21:59.307000 GMT-4 by john.a.omalley.1.
Categories
- Knowledge Base > ECN > RDP
- Knowledge Base > Software > RemoteDesktop
- Knowledge Base > OS > Mac
- Knowledge Base > OS > Mac > OS X
Mac Rdp To Windows Server
Search
Mac Rdp To Windows 7
Type in a few keywords describing what information you are looking for in the text box below.
Mac Rdp To Windows Cannot Verify The Identity
