If the memory is too full for the next update, it is time to clean. How to find and delete Unnecessary items and cache on iPhone and iPad.
Oct 23, 2020 To clean your iPad Silicone Case, remove your iPad from the case. Use a soft, slightly damp, lint-free cloth to wipe the outside and the inside of the case. Don't use window cleaners, household cleaners, aerosol sprays, solvents, ammonia, abrasives, or cleaners containing hydrogen peroxide to clean the iPad case.
- If a significant portion of “Other Storage” is coming from corrupted files, it can only be cleared by performing a Factory Reset. The Factory Reset process will completely erase all the data from iPhone, including corrupted files and data contributing to Other Storage.
- This type of media takes up a surprising amount of space, so cleaning out a photo collection and moving it to the cloud can free up several gigabytes of storage. Stream Your Music and Movies Music and movies also take up space on an iPad, which is why it's better to stream them instead of store them.
- Tap iPhone or iPad Storage. Now scroll down through the various apps listed below the storage graph and you'll see a list of apps and the amount of storage they are currently using.
In the past, Apple has always been rather stingy with storage, especially for the cheapest device versions, iPhones and iPads with 16 GB are not uncommon – even with the 2019 generation, Apple remains at 64 GB as the entry-level size. With Apple’s current update policy to support even five-year-old devices and even make them faster (iOS 12) or to extend the life of the battery with optimized charging (iOS 13), iOS devices remain in use for longer. And then all kinds of garbage inevitably accumulates in the flash memory.
But there are all sorts of ways to tidy up a full iPhone or iPad so that you get some space again, which you need for the update but which you will certainly appreciate later. Read how to do it here:
Clear out the iPhone and iPad properly
Cleaning Ipad Screen
Over time, the storage space of iPhone and iPad fills up as if by magic. But not only owners of a “small” iPad or iPhone with 16 or 32 GB should clean up. Clearing out is not only a good idea before updating to the current version of iOS. Not only does it make room for new apps and data, but it also removes damaged files from the iPad or iPhone.
iTunes or Finder for an overview and initial cleanup
Cleaning Iphone Storage
Our example shows that even an iPad can be filled with 128 GB. In addition to the usual suspects from apps such as video, music or photos, the points “Documents & Data” and “Other Data” catch the eye during the analysis. The former are files that were copied to the iPad using iTunes “File Sharing”. You should simply delete anything you no longer need, via iTunes or directly on the iPad. If you have updated to macOS 10.15 Catalina, you will no longer find the iTunes app on your Mac. The Finder now takes over the device management tasks, everything remains the same for Windows users, as iTunes is retained.
“Others” need much more space with us, with over 4 GB. This includes all data that the program cannot classify under music, photos, films, apps or documents and data, which we will deal with later (see section “Mail and Messages”). In the first step, you perform a local, encrypted backup.

Since iOS 12, Apple has presented the individual types of data a little better and in a more organized manner. Unfortunately, this division in iTunes and iOS still differs somewhat, but offers a good overview of where you should be most likely to muck out: “Used iPhone storage from iOS 12 : Apple Explains Content Types “.
View and delete the memory usage of the apps
Many iPad users no longer have a computer. The analysis of data consumption and the deletion of apps or their data in the first step can also be carried out directly on the iPad. IPhone and iPad owners with a computer will also have problems managing the apps of the iOS device with current versions of iTunes from version 12.7. It is now possible with another tool from Apple “Configurator 2”. You can also clean out apps directly on the iPhone or iPad. To do this, select the option “Storage and iCloud usage” in the settings. Depending on the number of installed apps, it may take a while before the list is displayed. Then tap on “Show all apps” at the bottom.
You will now find all installed apps with their memory consumption in the overview. If you tap an app that is not included in the scope of delivery of iOS, the iPad shows its memory consumption and the associated data. You can delete the app and data in one go. Then go to the apps that use Documents & Data and see if all the files you have downloaded are needed. The first steps to clean up via iTunes or iPad freed up 1 GB of storage space for us.
Since iOS 11 it is possible to outsource apps that are rarely used. The system automatically deletes them if they have not been used for a long time and reloads them if necessary. In the rarest of cases, however, this brings about the decisive relief for the overflowing storage facility.
Delete series, TV episodes and movies
The iPad is ideal as a mini cinema for on the go or as a projectionist via Airplay and Apple TV. Not only videos you have recorded yourself are stored on the iPad, but also films, TV programs or entire seasons bought in the iTunes Store, as well as music videos that are often included with the purchase of an album. You can now “reload” all films and TV programs you have ever bought, not just books and apps. The service is provided by “iTunes in the iCloud”.
Reloading TV shows and movies has been possible in the US for years. In the “General> Storage and iCloud Usage” setting, select “Videos”. Under “TV programs” you can delete entire seasons, alternatively select a season and then select the episodes you want to delete from the episodes displayed. To delete a video, all you have to do is swipe to the left. You can also see immediately how much storage space a film (2 to 3 GB) has freed up, which creates space.
Use music and photos in iCloud
Today iCloud does more than syncronize the user’s settings and personal data. All purchased pieces of music and videos, apps, books, films and TV programs can be “reloaded” via iTunes in the iCloud for free, so they do not have to be saved on the iOS device or in iTunes. Anyone who uses a large collection of ripped CDs in addition to purchased music has copied them to the iPad via iTunes on a Windows PC or Mac. Here they consume storage space just like synchronized photos and albums.


Ipad Storage Full

If you use Apple Music, you always have your complete library with you on all devices, individual tracks and albums of course not. These can be deleted from the device at any time without them disappearing from the library. If you are in WiFi or if you don’t care about mobile data consumption, you don’t even have to load the songs onto your iPhone or iPad, you just listen in the stream. For offline use, albums can be reloaded at any time if the line is fast and cheap enough. Instead of synchronizing photo albums with the iPad, they can be shared as a photo stream for free – via iCloud. Attention: An internet connection is required to use it while on the move.
Mail and Messages: “Other Data” takes up storage space
The “Other” storage area contains complete conversations from messages as well as mails with their attachments. If you often use attachments such as photos or videos with both services, you can reduce the memory consumption somewhat. In both cases, you can delete conversations and thus the messages or emails including their attachments. That is often not desired. In addition to the simple recycle bin, the mail app offers helpful settings. Under “Settings> Mail, Contacts and Calendar”, the user can choose whether the device automatically loads the images sent with it (“Load removed images”) – they consume storage space. You also determine when messages marked for deletion are really removed. With an iCloud account, for example, you have the option of removing deleted emails after a day, a week or a month. You should not select the setting “Never”.
Since iOS 13.3, Apple has given an extended overview of the system files. Under “Settings> General> iPhone Storage” you can see how much space the current operating system occupies and how much the other system data. According to Apple, this includes caches, logs and other resources. As on the Mac, deleting these files does not help much: they are created again in everyday iPhone life. The usual tip: Create an iPhone backup and restore it via iTunes or Finder will not get rid of this data, it only helps an iCloud backup.
Get rid of junk data with backup and restore
Damaged files, especially aborted downloads, make up a not to be underestimated part of the steadily growing “Others” storage space. This can involve iOS updates as well as downloading music, apps or films. IOS simply restarts a download unnoticed by the user, and the defective file fragments reduce the storage space. You cannot access this data with any of the tools mentioned.
IOS itself or two functions offer a good way to get rid of the garbage. If you have a computer with iTunes, first make a current backup. Make sure that the backup is encrypted, then access data and passwords are also saved. You can then optionally restore the iPad, the current iOS version will be imported. Then import the backup. The corrupt files are no longer included in the backup, “Other” shrunk by 1 GB on our iPad.
Whatever how much the storage space your iPad have, you'll find that your iPad storage space become smaller and smaller yet runs slower and slower. Why? There are so many reasons result in your iPad storage space getting limited, such as instantly downloading apps, movies, music, or other media files, increasing caches or junk files on iPad, and so on.
Thus, in order to speed up your iPad or free up more space on your iPad Air, the new iPad, iPad mini or iPad 4/2, you need to clear or delete these unnecessary files from iPad completely, including unused apps, movies, photos, caches, junk files, or even temp files. But the problem is how to achieve the goal effectively? It is no doubt that you can clear memory on iPad by deleting these media files one by one, but how about these hidden data on your iPad?
Tool You'll Need:
Too much test have been proved that hidden data on iPad always occupy a large amount of storage space, and if you can find a way to clear them, you can get more new space for using as you like. Obviously, you can't do it on the device manually, so here we could like to strongly recommend iPad Data Eraser for your reference.
With it, you can easily delete any types of files on your iPad without restrictions, such as photos, videos, contacts, notes, calendar, etc. And you're also allowed to wipe all kinds of caches, logs, or temp files on your device with one simple click. No matter how large the data is, you can clean them at one time. Time-saving, right? Furthermore, the program is a risk-free tool, that'll never requires any technical skills for every users and it is also unnecessary for you to worry about any attachment tools or virus will taken to your computer.
Now, just click the below icons and follow the instruction to see how easy the program is.
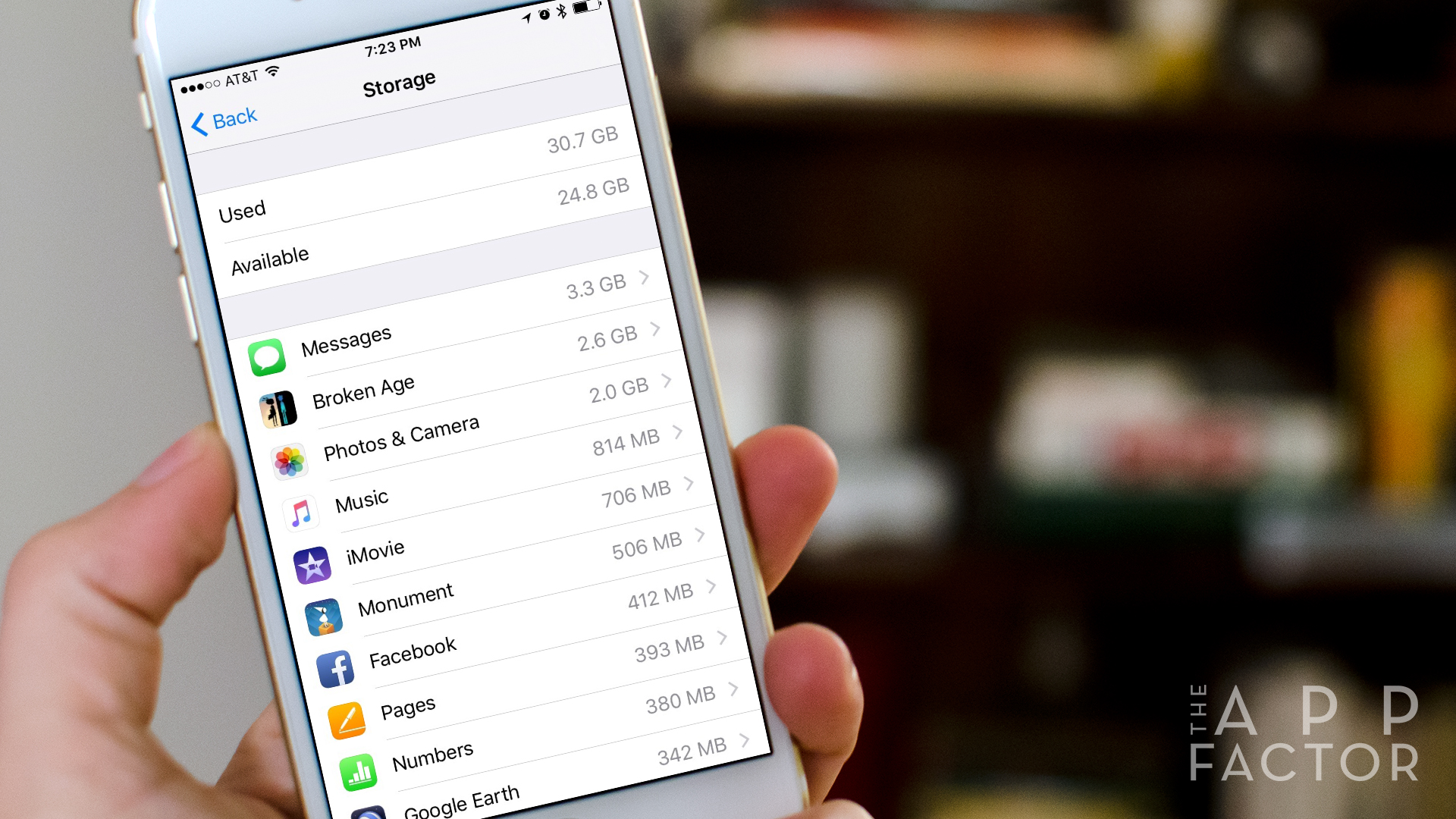
How to Erase or Clear iPad Memory to Speed Up iPad Easily?
Preparation: Be sure you have downloaded and installed the best iPad Memory Cleaner software on your computer, and the iPad you need to clear is also connected to PC.
Clearing Ipad Storage
1st Click - Select the Clearing Mode As You Like
After launching the program on your PC, you'll see an interface. Select the clearing mode according to your own needs. To erase your iPad memory completely, you're recommended to choose the mode of 'Erase All Data '.
2nd Click - Erase Now
When you have selected the mode, just type 'delete' to confirm your action on a new window, then hit the 'Erase Now' button to begin the process. When the process is finished, all data on your iPad memory will be erased immediately.
Note: In case of further use, you are suggested to make a backup of your important files before the process.
Related Articles:
