3 EASY STEPS
Supported Windows Operating Systems:
Citrix Receiver for Windows product software. Citrix Workspace App Workspace app for Windows Current Release Subscribe to RSS notifications of new downloads. Version 1912 is the first Long Term Service Release (LTSR) of Citrix Workspace app for Windows. The documentation for the Current Release (CR) version of Citrix Workspace app for Windows is available at Citrix Workspace app for Windows. For more information about the lifecycles of CRs and LTSRs, see Lifecycle Milestones for Citrix Workspace app.
Windows 10 (x86/x64)
- Citrix Workspace app 1912 add-on for ThinLinux 2.2 Restart required This package is intended for customers who want to deploy the Citrix Workspace app add-on to Wyse 3040, Wyse 5070, and Wyse 5470 thin clients running Thin Linux 2.2.1.01.
- How to uninstall Citrix Workspace(DV) Version.1063 by Citrix Systems, Inc.? Learn how to remove Citrix Workspace(DV) Version.1063 from your computer.
- Citrix provides sample scripts that can be downloaded from one of the Workspace app or Receiver download pages (Workspace app version 2103.1 (Current Release), or Workspace app version 1912 CU3 (aka ) (LTSR), Receiver version 4.9.9002 (LTSR) by expanding Downloads for Admins (Deployment Tools).
Note: S mode is not supported
Supported windows Browsers:
Internet Explorer, Microsoft Edge and Google Chrome.
For a visual guide in setting up MyDesk on Windows follow video below:
Before you install Citrix Workspace App: Please ensure that you have .NET Framework (minimum version 4.6.2) installed and enabled prior to installing Citrix Workspace. After installation open Control Panel, select Programs and under ‘Programs and Features’ click Turn Windows features on or off.
To verify the version of Citrix Workspace App you have installed follow the steps outlined below:
- On Windows 10 open windows Settings then navigate to Apps, Apps & Features, scroll down and click on Citrix Workspace App to find the version.
Smartcard reader drivers - there are two types of readers supported by Credit Suisse. For both there is no need to install drivers
Small foldable USB Smart Card Reader (SCR 3500)
Desk mounted Omnikey Smart Card Reader (HID Omnikey 3121)
Smartcard middleware - download and install either the 64-bit driver or the 32-bit driver
Skype For Business Optimisation
To improve Skype For Business audio/video performance please review the knowledge base article KB0064087 in the Tech Store which can be accessed through your CS Desktop. If your CS Desktop supports RTOP capabilities you may download the plugin from here and follow the instructions to install it on your home PC / MacZoom Optimisation for CS VDI users
Download Zoom VDI plugin here. Please review the knowledge base article KB0093402 in the Tech Store which can be accessed through your CS Desktop.Microsoft Teams Optimisation
Support coming soonSupported Mac Operating Systems:
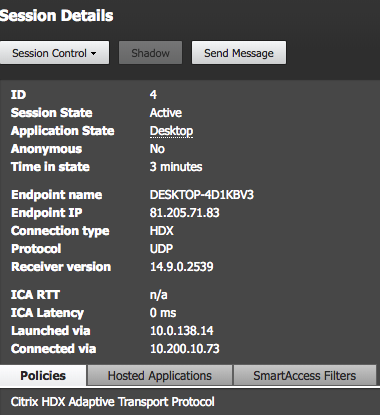
Big Sur (11.X) and Catalina (10.15).
Physical smart cards are not supported. You must use an RSA token or the RSA mobile app.
Supported Mac Browsers:
Safari, Mozilla Firefox and Google Chrome
For a visual guide in setting up MyDesk on Mac follow video below:
For legacy macOS versions 10.13, 10.14 download Citrix Workspace here
To verify the Citrix client version you have installed, navigate to Finder -> Applications, highlight Citrix Workspace App and select File -> Get Info. Make a note of the version information to compare with the latest version available from the download link.
Please contact End User Support Services for technical issues.
Physical smart cards are not supported on Mac, therefor you must use a physical or mobile RSA SecurID Token.
You will receive a welcome email with setup instructions. Follow the steps outlined below to download and install the app on your Android or iPhone device.
Android
- Find and launch Google Play Store on your Android device.
- Within the Play Store search field enter ‘RSA SecurID’ and click on the ‘RSA SecurID Software Token’ application from the dropdown to display the info page.
- Click on the ‘Install’ option. Once the install completes click ‘Open’ to launch the application.
- Check the box to Agree to the license agreement and then follow the steps outlined in the welcome email to register your RSA SecurID token.
iPhone
- Find and launch App Store on your iPhone device.
- Within the App Store search field enter ‘RSA SecurID’ and click on the ‘RSA SecurID Software Token’ application from the dropdown to display the info page.
- Click on the ‘Install’ option. Once the install completes click ‘Open’ to launch the application.
- Follow the steps outlined in the welcome email to register your RSA SecurID token.
Skype For Business Optimisation
To improve Skype For Business audio/video performance please review the knowledge base article KB0064087 in the Tech Store which can be accessed through your CS Desktop. If your CS Desktop supports RTOP capabilities you may download the plugin from here and follow the instructions to install it on your home PC / MacZoom Optimisation for CS VDI users
Download Zoom VDI plugin here. Please review the knowledge base article KB0093402 in the Tech Store which can be accessed through your CS Desktop.Microsoft Teams Optimisation
Support coming soonSupported iOS Versions:
Supported Browsers:
Safari

Note: Physical smart cards are not supported. You must use an RSA token or the RSA mobile app.
Or install Citrix Workspace App with link to the Citrix Workspace App in the Apple app store.
Physical smart cards are not supported on Mac, therefor you must use a physical or mobile RSA SecurID Token.
You will receive a welcome email with setup instructions. Follow the steps outlined below to download and install the app on your Android or iPhone device.
Android
- Find and launch Google Play Store on your Android device.
- Within the Play Store search field enter ‘RSA SecurID’ and click on the ‘RSA SecurID Software Token’ application from the dropdown to display the info page.
- Click on the ‘Install’ option. Once the install completes click ‘Open’ to launch the application.
- Check the box to Agree to the license agreement and then follow the steps outlined in the welcome email to register your RSA SecurID token.
iPhone
- Find and launch App Store on your iPhone device.
- Within the App Store search field enter ‘RSA SecurID’ and click on the ‘RSA SecurID Software Token’ application from the dropdown to display the info page.
- Click on the ‘Install’ option. Once the install completes click ‘Open’ to launch the application.
- Follow the steps outlined in the welcome email to register your RSA SecurID token.
CVE-2020-8207
This vulnerability affects the following supported versions of Citrix Workspace app for Windows:
- Citrix Workspace app 2002, 2006 and 2006.1 for Windows
- Citrix Workspace app 1912 LTSR for Windows (before CU1 Hotfix 1)
Note that this vulnerability was originally reported against a subset of the versions above. However, further investigation has discovered potential variant forms of this attack and the affected versions have been amended accordingly.
This vulnerability does not affect Citrix Workspace app on any other platforms or any supported versions of Citrix Receiver.
Mitigating Factors
This vulnerability only exists if Citrix Workspace app was installed using an account with local or domain administrator privileges. It does not exist when a standard Windows user installed Citrix Workspace app for Windows.
A remote compromise is only possible when the user has enabled Windows file sharing (SMB) and only when the updater service is running. If authentication is required for SMB then an attacker must be able to authenticate before they could exploit this issue.
Users with automatic updates enabled and applied should have already been updated to a fixed version.
What Customers Should Do
The issue has been addressed in the following versions of Citrix Workspace app for Windows:
Citrix Workspace Version 19.12 Download
- Citrix Workspace App 2008 or later
- Citrix Workspace App 1912 LTSR CU1 Hotfix 1 (19.12.1001) and later cumulative updates
Note that these versions have been updated since the original publication of this bulletin.
Citrix strongly recommends that customers check if the version they are running has been automatically updated and, if necessary, upgrade to a fixed version as soon as possible.
The latest version of Citrix Workspace app for Windows is available from the following Citrix website location:
The latest LTSR version of Citrix Workspace app for Windows is available from the following Citrix website location:
Acknowledgements
Citrix would like to thank Ceri Coburn at Pen Test Partners for working with us to protect Citrix customers during both the initial disclosure of this issue and subsequent variants.
What Citrix Is Doing
Citrix is notifying customers and channel partners about this potential security issue. This article is also available from the Citrix Knowledge Center at http://support.citrix.com/.
Obtaining Support on This Issue
Citrix Workspace App 19.12.1001.3
If you require technical assistance with this issue, please contact Citrix Technical Support. Contact details for Citrix Technical Support are available at https://www.citrix.com/support/open-a-support-case.html.
Reporting Security Vulnerabilities
Citrix Workspace 19.12 Download
Citrix welcomes input regarding the security of its products and considers any and all potential vulnerabilities seriously. For details on our vulnerability response process and guidance on how to report security-related issues to Citrix, please visit the Citrix Trust Center at https://www.citrix.com/about/trust-center/vulnerability-process.html.
Citrix Workspace 19.12 Download Full
Changelog
Download Citrix Workspace 19.12 For Windows
| Date | Change |
| 2020-07-21 | Initial Publication |
| 2020-09-08 | Revision of fixed versions |
