The automated tool named as SysTools Office 365 Email Backup and Restore is a smart choice to quickly download Office 365 mailbox data into PST and EML formats securely. Built with advanced algorithms, the backup utility provides multiple features along with backing up the huge Office 365 data in one shot. Please sign in with your email address and password to access your email and other documents or to engage with others through our online community.
As the admin, you may have company requirements to allow some users access to another user's mailbox. For example, you may want to enable an assistant to send or read email from their manager's mailbox, or one of your user's the ability to send email on behalf of another user. This topic shows you how to accomplish this.
Mar 17, 2021 For instructions on how to block sign-in for accounts using Azure AD PowerShell (including many accounts at the same time), see Block user accounts with Office 365 PowerShell. Add the shared mailbox to Outlook. If you have automapping enabled in your business (by default, most people do), the shared mailbox will appear in your user's Outlook.
If you're looking for information about creating and managing shared mailboxes, check out Create a shared mailbox.
Looking to set up mailbox permissions?
Mailbox permissions allow you to give read/write access to a mailbox to another user. The articles below might give you the help you need to set up and use this feature:
Setting up the permissions:
The first step to setting up permissions is deciding which actions you want to allow the other user to take in the given mailbox. You can allow a user to read emails from the mailbox, send emails on behalf of another user, and send emails as if they were sent from that mailbox. Refer to the following articles on how to set up each type of permissions:
Changing propagation:
Once you've set up the permissions, it can take up to 60 minutes for the changes to propagate through the system and be in effect.
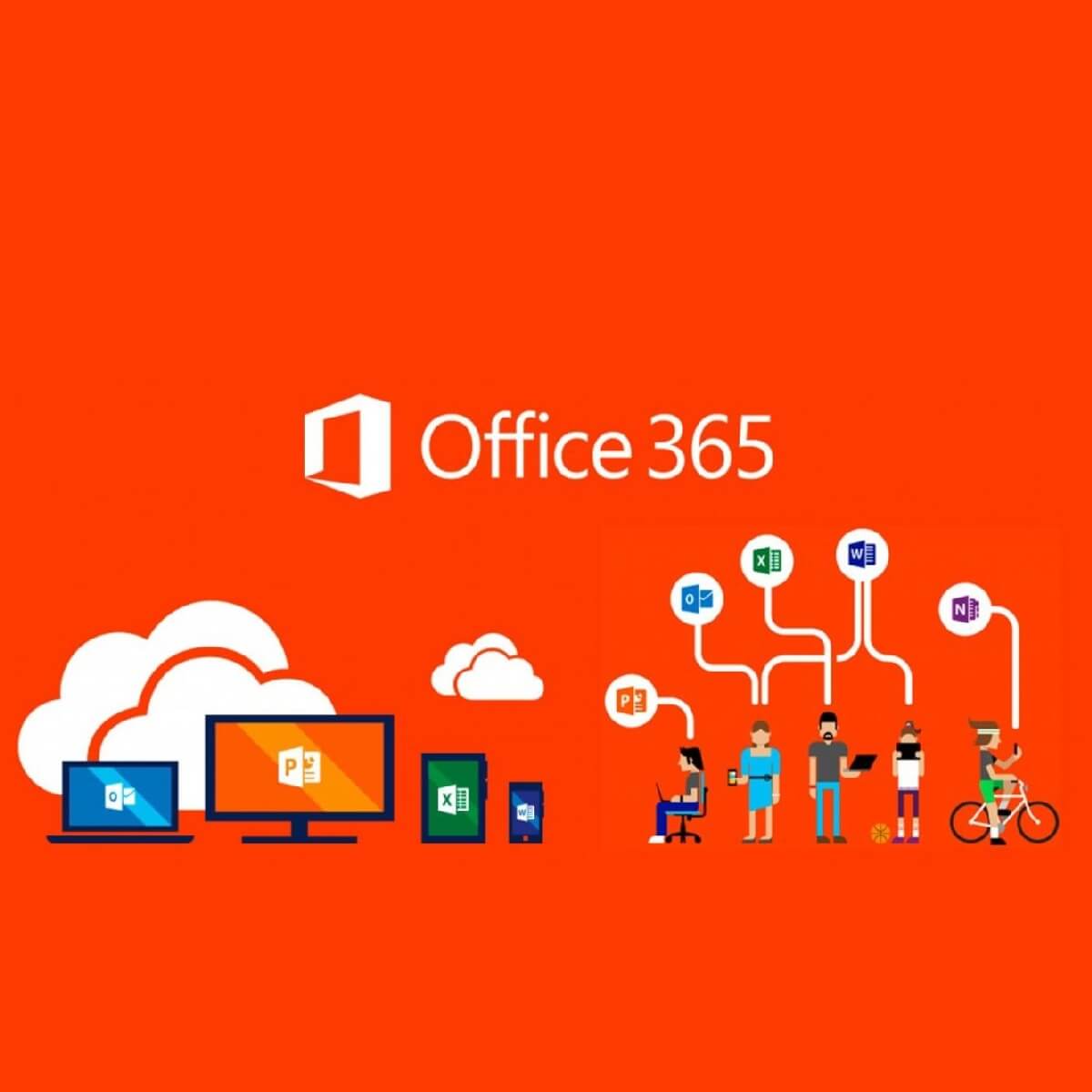
How to use it once permissions are set up:
There are a few different ways you can access a mailbox once you've been given access. For help on this, refer to this article: Access another person's mailbox.
Note
The permissions can be set up only within the current organization tenant. It is not possible to set up mailbox permissions with out of tenant users.
Send email from another user's mailbox
In the admin center, go to the Users > Active users page.
Select the name of the user (from whom you plan to give a sending permission) to open their properties pane.
On the Mail tab, select Manage mailbox permissions.
Next to Send as, select Edit.
Select Add permissions, then choose the name of the person who you want this user to be able to send as.
Select Save.
In the admin center, go to the Users > Active users page.
Select the user you want, expand Mail Settings, and then Select Edit next to Mailbox permissions.
Next to Send as, select Edit.
Select Add permissions, then choose the name of the person who you want this user to be able to send as.
Select Save.
In the admin center, go to the Users > Active users page.
Select the user you want, expand Mail Settings, and then Select Edit next to Mailbox permissions.
Next to Send as, select Edit.
Select Add permissions, then choose the name of the person who you want this user to be able to send as.
Select Save.
Read email in another user's mailbox
In the admin center, go to the Users > Active users page.
Select the name of the user (whose mailbox you want to allow to be read) to open their properties pane.
On the Mail tab, select Manage mailbox permissions.
Next to Read and manage, select Edit.
Select Add permissions, then choose the name of the user or users that you want to allow to read email from this mailbox.
Select Save.
Note
Office 365 Inbox Not Updating
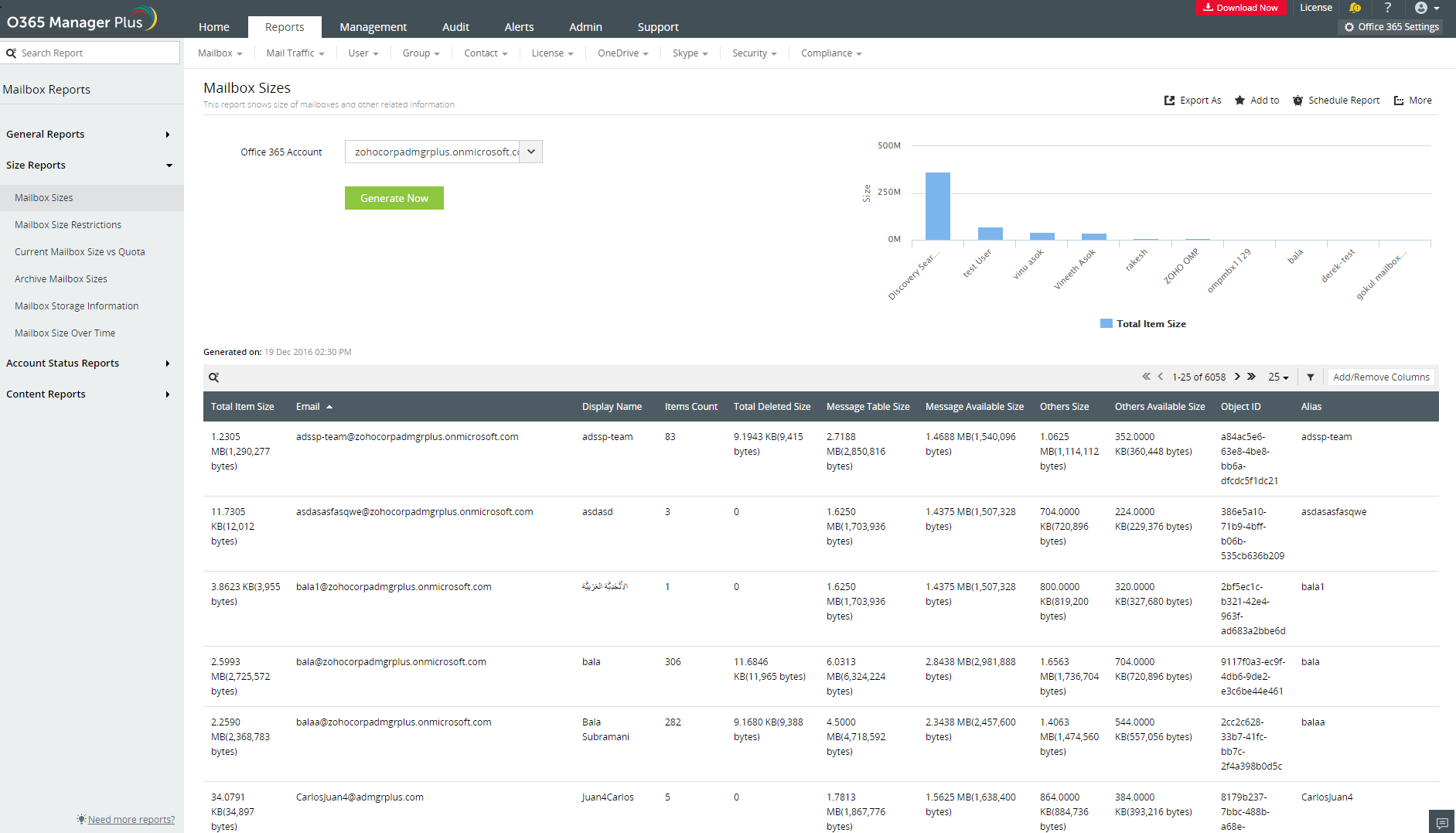
Read and Manage permissions are called Full Access permission when granted in the Exchange admin center. Full Access permission does not grant Send as or Send on Behalf permissions. Visual watermark for mac.
In the admin center, go to the Users > Active users page.
Select the user you want, expand Mail Settings, and then select Edit next to Mailbox permissions.
Next to Read and manage, select Edit.
Select Add permissions, then choose the name of the user or users that you want to allow to read email from this mailbox.
Select Save.
In the admin center, go to the Users > Active users page.
Select the user you want, expand Mail Settings, and then select Edit next to Mailbox permissions.
Next to Read and manage, select Edit.
Select Add permissions Anymp4 blu-ray ripper review. , then choose the name of the user or users that you want to allow to read email from this mailbox.
Select Save.
Send email on behalf of another user
In the admin center, go to the Users > Active users page.
Select the name of the user (from whom you plan to give a Send on behalf permission) to open their properties pane.
On the Mail tab, select Manage mailbox permissions.
Next to Send on behalf, select Edit.
Select Add permissions, then choose the name of the user or users that you want to allow to send email on behalf of this mailbox.
Select Save.
In the admin center, go to the Users > Active users page.
Select the user you want, expand Mail Settings, and then select Edit next to Mailbox permissions.
Next to Send on behalf, select Edit.
Select Add permissions, then choose the name of the user or users that you want to allow to send email on behalf of this mailbox.
Select Save.
In the admin center, go to the Users > Active users page.
Select the user you want, expand Mail Settings, and then select Edit next to Mailbox permissions.
Next to Send on behalf, select Edit.
Select Add permissions, then choose the name of the user or users that you want to allow to send email on behalf of this mailbox.
Select Save.
Send and read from Outlook and Outlook on the web for business
Want to know how to send email from another user's mailbox? Check out the following topics:
This option lets the user automatically import a .pst file using the Import/Export option. In most cases this will speed the process up and make it a bit easier for the user. if you have a large . pst file, consider moving the folders manually.
Office 365 Inbox Repair Tool
- Open Outlook.
- Close all .psts to be imported from the Outlook client (e.g., right-click on your .pst in your folder list and choose Close Outlook Data File)
- Exit Outlook to assure the .pst files are free from any connections to the client.
- Relaunch Outlook
- Choose File | Open & Export.
- Choose Import/Export.
- Select “Import from another program or file” and click Next.
- Select “Outlook Data File (.pst)” and click Next.
- Browse to your .pst file, select it, and click Open.
- Choose whether you want to allow, replace, or not allow duplicate items. Then click Next.
- If you want to import the entire .pst file, select the main folder containing all subfolders. Then select the checkbox labeled “Include subfolders” OR if you only want to choose certain folders, expand the Outlook Data File until you see a specific folder you want to import. Select that folder. Then select the checkbox labeled “Include subfolders”
- Finally, select the option labeled “Import items into the current folder” and click Finish.
- The emails and folders will appear in your currently selected folder. If you need to make any final adjustments, simply drag and drop the emails and folders to the correct location.
This option lets the user manually open an Outlook Data File (.pst) and choose which folders to import. This can be a better option when the user wants to import only specific folders and subfolders within the .pst file.
Office 365 Inbox Login
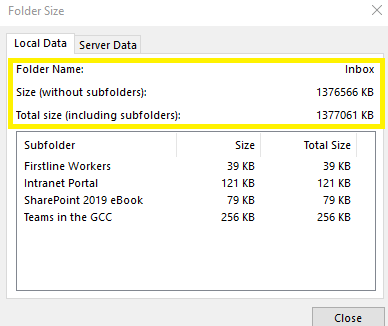
- If your .pst is not already opened in Outlook, choose File | Open & Export
- Choose Open Outlook Data File
- Find your .pst file (either C: or H: drive), select it and click Open.
- In your Office 365 folder list, right click on your email address (or account name) and choose New Folder
- Name the folder (e.g., pst folder contents)
- Next, in the folder list, locate your .pst file and click the arrow to expand the list of folders.
- Select a folder and drag it to the new folder you just created under your Office 365 mailbox.
- Repeat for each folder you need to move.
- When finished, right click on the .pst folder and choose Close 'foldername'
