- How Export Iphone Contacts To Gmail
- Export Iphone Contacts To Gmail With Itunes Account
- Export Google Contacts To Iphone
- Export Iphone Contacts To Gmail With Itunes Backup
How to Save Contacts from iPhone to iTunes. You can also save your contacts in iTunes. See the following steps. Connect your iPhone with your computer and launch iTunes. Click on the iPhone icon in the top bar of iTunes. In the Summary option, click Back Up Now. And it will back up all the data on your iPhone onto computer. How to export contacts from iPhone to GmailThis video also answers some of the queries below:How to move contacts from iPhone to GmailHow can I import my iPh. There are several approaches to transfer iPhone contacts to GMAIL. A) from SIM card using iPhone only. B) using iTunes. C) using vCard file. But FIRST you need to establish a sync between your iPhone and GMAIL. Set up your GMAIL account on your iPhone for calendar sync: on iPhone open SettingsMail, Contacts, CalendarsAdd Account Google.
The contacts from IPhone should be the most important data. When you export contacts from iPhone to iPhone/PC/Gmail, you can keep the contacts as backup for any emergent cases. The contacts include phone numbers, addresses, emails, images and other information. It is not an easy job to copy contacts from iPhone to different channels. The article explains the best methods to save contacts from iPhone with the following methods.
How to export contacts from iPhone to iPhone
Method One: How to transfer contacts from iPhone to new iPhone with iCloud
If you just purchased iPhone 6S, you should learn how to export contacts from iPhone to new iPhone easily. It is recommended that you can use iCloud as the initial methods to sync contacts between iPhones. But if the iCloud is not available or does not work for you, you can use iTunes or Tipard IPhone Transfer to export contacts from IPhone to iPhone.
- 1. Login the iCloud of the old iPhone with ID and password and make sure the WIFI is connected. Tap the 'Settings' option to check whether iCloud is logged in.
- 2. And then you can toggle on the 'Sync Contacts' option to transfer contacts from old iPhone to iCloud.
- 3. Go to Settings > iCloud > Storage & Backup to tap 'Back Up Now'. It takes a period of time to transfer contacts from IPhone.
- 4. You can use the same Apple ID to set up the new iPhone, select 'Restore from ICloud backup' option to save the contacts from old iPhone.
- 5. Select the backup files of iCloud to restore contacts from iPhone to new iPhone. The new iPhone will restore again.
Method Two: How to copy contacts from iPhone to iPhone with iTunes
- 1. Connect two iPhones and computer with the USB connector. You also have to use the latest version of iTunes.
- 2. You can select old iPhone from the menu bar to click the 'info', and then you can enable the 'Sync Contacts'.
- 3. Click the 'Sync' button to sync the iPhone to copy contacts from iPhone to iTunes.
- 4. And then you can select the new iPhone to make sure the 'Sync Contacts' is enabled to transfer contacts from iPhone.
- 5. Make sure the 'Contacts' option of 'Replace information on this iPhone' submenu is selected of the 'Advanced' menu.
- 6. Click the 'Sync' button to apply the settings and sync contacts from old iPhone to the new iPhone.
Method Three: How to backup contacts from iPhone to iPhone with Tipard iPhone Transfer
If you need to backup contacts from iPhone to other devices with ease, you should use Tipard iPhone Transfer as the initial tool. It empowers you to transfer contacts from iPhone as well as the other file formats.
- 1. Connect iPhones with the latest version of Tipard iPhone Transfer.
- 2. Choose the old iPhone and select the contacts from old iPhone you would like to backup.
- 3. Click the 'To Device' button to transfer contacts from old iPhone to the new one directly.
How to copy contacts from iPhone to PC as CSV/vCard file
But what should you do if you need to save contacts from iPhone to your computer? When you need to export contacts from iPhone to different devices, you might save iPhone contacts to CSV or vCard files first. Tipard iPhone Transfer can export iPhone contacts to email/PC/Gmail with standard formats..
- 1. Launch Tipard iPhone Transfer to choose the 'Contacts' option from the menu bar.
- 2. Select all the contacts as you required, and then click the 'Import/Export' button to export contacts from iPhone to PC or mail.
- 3. Choose the 'Export Selected Contacts' to find the CSV or vCard file to the corresponding mail service or device type.
- 4. Export the contacts from iPhone to folder on your computer as CSV or vCard file.
How to save contacts from iPhone to Gmail
You can either set the Google contacts as the default account on your iOS device or use CardDAV to save contacts from iPhone to Gmail with vCard. When you save contacts from iPhone with CardDAV, you will be able to edit the contacts and sync them wherever you want. Tipard iPhone Transfer can also be hot software to transfer contacts from iPhone to Gmail.
Method One: Sync contacts from iPhone to Gmail
- 1. Launch the Settings app.
- 2. Select the 'Mail, Contacts, Calendars' option.
- 3. And then tap the 'Add Account' to select Google.
- 4. Fill-in the account information with Name, User Name, Password and Description.
- 5. Select 'Next' option at the top of screen. Make sure 'Contacts' option is turned on.
- 6. Select the 'Save' option to transfer contacts from iPhone to Gmail.
Method Two: Export contacts from iPhone to Gmail with vCard
If you are not familiar with the technical method provided with CardDAV, you can also use Tipard to export contacts from iPhone to Gmail.
- 1. You can copy contacts from iPhone as vCard (Gmail) with Tipard first.
- 2. Sign in Gmail to choose the 'Contacts' option at the top-left of Gmail Page.
- 3. Click the 'More actions' dropdown menu to select the 'Import…' option.
- 4. Choose File to upload the vCard format contacts exported from iPhone.
- 5. Click the 'Import' button to save contacts from iPhone to Gmail.
When you need the hot software to export contacts from iPhone to different channels, iPhone Transfer should always be the iPhone contacts solution expert. You are able to transfer contacts as well as music files from iPhone to computer, iPhone or other devices easily.
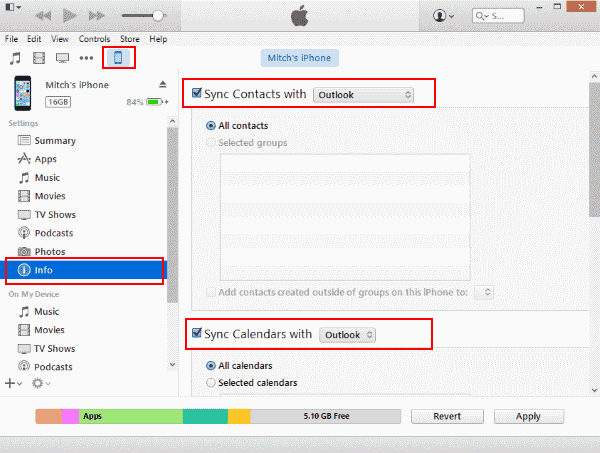
Follow @Lily Stark
October 30, 2018 19:00
It is a good idea to have a backup of your iPhone contacts with a service like Gmail and it is also pretty easy to transfer your iPhone contacts to your Gmail account. There are several ways to do it and here we have got all of those ways for you.
iPhone Transfer Tips
Transfer from iPhone
Transfer To iPhone
Airdrop Tips
Most iPhone users tend to save their contacts only on their devices and not somewhere else. While that works fine most of the time, you will face issues when your device starts to act abnormally and you will lose access to your contacts. Therefore, it is advised that you have a backup of your iPhone contacts with a reliable service like Gmail.
Gmail allows you to sync your iPhone contacts with it and that way you have a safe and secure copy of all of your contacts in your Google account. What’s more, transferring contacts from iPhone to Gmail can be done right from your iOS-based device if that is how you prefer to do the task. The following guide covers three ways for you to transfer your iPhone contacts to a Google account.
How to Transfer iPhone Contacts to Gmail via Settings
The Settings app on your iPhone lets you do a lot of things on your device including helping you transfer the contacts saved on your iPhone to a Gmail account. Basically, to do the task, all you need to do is add your Google account to your iPhone and contacts will start syncing when connected with stable Wi-Fi.
Here are the instructions on how to do it on your iPhone:
Step 1. Launch the Settings app on your iPhone and head to Contacts > Accounts > Add Account. Choose Google from the list and add your Google account to your device.
Step 2. Once your account is added, head to Settings > Contacts > Accounts > Gmail and turn the toggle for the Contacts option to the ON position.
Turn on contacts sharing with your Gmail account
You have enabled contacts sync for Gmail and all of your iPhone contacts will be synced and saved in your Gmail account.
That is how you use the Settings app to transfer your iPhone contacts to a Gmail account.
How to Transfer iPhone Contacts to Gmail with iTunes
If you would like to use the iTunes app on your computer to transfer your iPhone contacts, you can do it but it is going to require a few more steps than the method mentioned above.
How Export Iphone Contacts To Gmail
The following is how you do the task with the iTunes app:
Step 1. Launch the latest version of the iTunes app on your computer and connect your iPhone to your computer.
Step 2. Click on your iPhone in the app, select the tab that says Info, checkmark Sync Contacts with, and select Google Contacts from the dropdown menu.
Export Iphone Contacts To Gmail With Itunes Account
iTunes will start syncing your iPhone contacts with your Google contacts. Soon when it is done, you will find all of your iPhone contacts available in your Google account.
How to Transfer iPhone Contacts to Gmail with iCloud
iCloud also allows you to transfer your iPhone contacts to your Gmail account and all you need to do is export and import your contacts file.
The following steps explain how you can do it on your device:
Step 1. Launch the Settings app on your iPhone and tap on your name followed by iCloud. Turn the toggle for the Contacts option to the ON position.
Sync iPhone contacts with your iCloud account
Step 2. Head over to the iCloud website using a browser on your computer and log-in to your iCloud account.
Step 3. Click on Contacts, select the contacts you would like to transfer to Gmail, click on the settings icon at the bottom-left corner, and select the option that says Export vCard.
Step 4. Head over to the Google Contacts website and sign-in to your Google account. Click on Import in the left sidebar and choose the file you downloaded from the iCloud website.
Import iCloud Contacts to Google Contacts
Your iPhone contacts will be imported to your Gmail account.
That is how you use iCloud to export your contacts and then import them in your Google account – all on the web.
The Bottom Line
Export Google Contacts To Iphone
Transferring your iPhone contacts to a Gmail account is extremely easy and there are a number of ways to do the task on your device. We hope you have been able to create a backup of your contacts in your Google account using our guide.
Export Iphone Contacts To Gmail With Itunes Backup
Product-related questions? Contact Our Support Team to Get Quick Solution >
